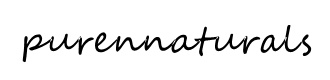Description
VoDisplay 800×480 Touchscreen – Video Over USB Port
The VoDisplay Screen is a super fast screen (by USB2.0 standards) for high quality display usage for embedded devices. It uses a USB2.0 port to display real color(24bit) at 24fps, and is fit for video. It is designed for any device, even ones that do not have MIPI, HDMI or other video interfaces, but only a USB interface.
KEY FEATURES
- Size: 97mm x 58mm
- Display Size: 86mm x 53mm, 4inch
- Interface: USB 2.0 480MHz
- Color: 24bit, 16bit, 8bit
- Resolution: 800 x 480
- FPS: 24 (at 24bit color), 30 (at 16bit color)
- Touchscreen: via USB
- Driver: framebuffer
- Power Supply: microUSB 5.0V
- Power Consumption: normally 0.5watt
TUTORIAL
- Connect to VoCore2
- Connect to Raspberry Pi or other SBC
- Use the framebuffer method
- Use the user mode via libusb (Windows and other systems that don’t support fbusb)
Connect to VoCore2
1. Prepare a common USB 2.0 cable with microUSB port, make sure the cable has data wires (some USB cables are only for charging and do not have data wires which will not work with this screen).
Note: screen type is on the FPC of screen, currently we have two types, ‘vocore2’ for big endian, ‘djn1522’ for little endian.
2. Compile fbusb driver. It’s source code is in the SDK, or can be retrieved from https://github.com/Vonger/vocore2/tree/master/utils/fbusb
3. Power off VoCore2 and connect the screen with USB cable to VoCore2’s USB port.
4. Connect VoCore2 to 5V power, then after about 10~15 seconds you will see the screen LED illuminate. After an additional 0.5s, the screen will turn white which will indicate that the screen is working.
Note: fbusb should map screen to /dev/fb0.
Connect to Raspberry Pi or similar SBC
1. Prepare a common USB 2.0 cable with microUSB port (make sure it has data wires – some USB cables are only for charging and will not work with this)
2. Compile fbusb for Raspberry Pi. It can be retrieved from https://github.com/Vonger/vocore2/tree/master/utils/fbusb
3. Call ‘sudo insmod fbusb.ko‘. If it succeeds, you will find fbusb log in dmesg.
Note: fbusb will map screen to /dev/fb1.
Try framebuffer
fbusb uses 16bit color as the default.
1. Set screen to black: dd if=/dev/zero of=/dev/fb0 bs=1000 count=768
2. Set screen to random pixels: dd if=/dev/urandom of=/dev/fb0 bs=1000 count=768
Note: On VoCore, it is /dev/fb0; on raspi, it is /dev/fb1.
Try the User Mode
This mode is for Windows and other operating systems that won’t support the fbusb driver methods explained above. It uses libusb instead.
Please check the README.md file in the SDK, or the source code of send_frame.c, send_cmd.c, or read_touch.c for examples.
LINKS
- MacOS/Linux SDK and Driver: http://vonger.cn/misc/screen/touch.20200522.zip
- Windows SDK and Driver: http://vonger.cn/misc/screen/v2touch-win64.zip
- ameriDroid Learn – https://ameridroid.com/blogs/ameriblogs/tagged/vocore
- fbusb Source Code – https://github.com/Vonger/vocore2/tree/master/utils/fbusb
- Old sources for previous implementations
- http://vonger.cn/misc/screen/v2screen.tar.xz
- http://vonger.cn/misc/screen/
VIDEOS
Warranty is valid for two weeks, starting upon date of receipt.